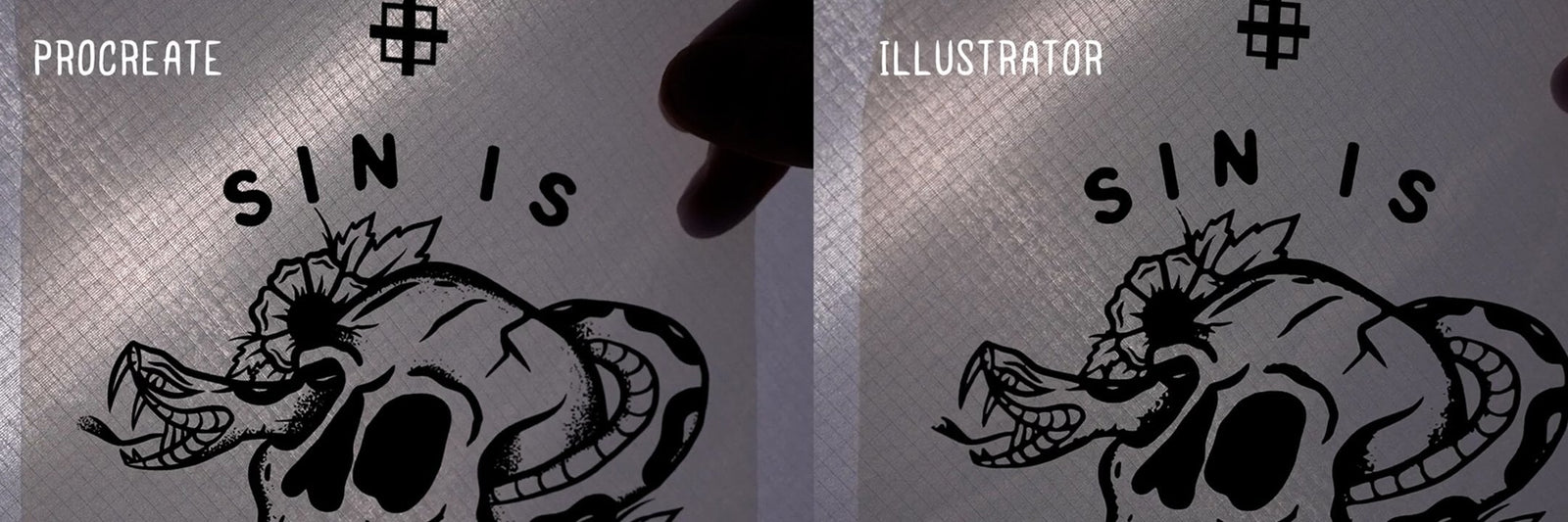Procreate is an amazing design tool. Wouldn’t it be even more amazing if you could print film from Procreate? You sketch, draft, and finalize a design in Procreate, so why shouldn’t you be able to print from the app? In the past, printers had to use Adobe® Illustrator in order to print designs from Procreate. But Cory Romeiser, art director of Golden Press Studio, did some digging. He found that you can print from Procreate. Let’s dive in.
Cory is a master of Procreate. He uses the popular Apple design software to create designs for much of the studio’s work. Cory also teaches a free course on Procreate, so printers can learn to set up designs, use the interface, and create hand-drawn artwork that will amaze clients. In this video, Cory gives design tips for Procreate and a walkthrough of how to print transparencies from Procreate.
RELATED: WHY SCREEN PRINTERS SHOULD LEARN PROCREATE
SETUP
Setting up the art board is super important when you’re designing in Procreate for screen printing. Cory creates a new canvas and sets the dimensions to 13” wide and 19” high. This is the size of Golden Press Studio’s film transparencies. He also sets the DPI to 300. If you want, you can make the DPI higher, but 300 gives good quality and still allows for a lot of extra layers to work on. The higher you set the DPI, the less layers you have to work with.
Cory recommends that printers design to scale in Procreate. This might seem a little tricky, since there are no rulers to mark the size of the design. Cory has created a set of rulers to work around that issue. To add the rulers to the art board, hit the wrench icon. Hit “add photo,” and select the rulers. It’s that simple. Now, you can draw at the scale your transparencies will print. You’ll know exactly what the design will look like on film and on a shirt.
DRAWING
When you’re sketching a draft of your design, the size doesn’t matter too much. When it comes to creating that final draft, though, use those rulers to scale your sketch up or down. Then start outlining your design on a separate layer. That way, your sketch won’t need to be erased before you print the transparencies. If you want, you can drop the opacity of the sketch layer so you can see the outline of your final draft better.
RELATED: HOW YOU CAN MAKE A T-SHIRT DESIGN IN PROCREATE
Using the right brush is almost as important as drawing on separate layers. If you use a pencil brush, for example, the line won’t be crisp and clean, and you’ll have trouble with exposure, since there isn’t a clear difference between black and white. Use a crisp and solid brush. Cory uses a tapered black brush, and pushes the color to 100% black.
SHADING
Creating shadows in screen printing is tricky. When you design for screen printing, the lines need to be 100% black, so they’ll be exposed correctly. With that being said, a shading brush doesn’t work in this case. There are a couple of different ways to create a shading effect without losing opacity and detail.
The first way is to use thick and thin lines to represent shading. You can make the lines as long as you want, and draw as many in a certain area as you’d like. They give the effect of shading without actually coloring any areas.
The second way—the method Cory uses in the video—is to use a tattoo stipple brush. Because the brush uses dots instead of lines, the shading effect looks a little more natural. The best part? All the dots are 100% black. You won’t have issues with exposing the detail. Cory recommends that you shade on a different layer than the drawing outline. If you need to erase part of the shading, you can do it without worrying about erasing the outline. When you’re done shading, combine these two layers together by pinching them together.

RELATED: HOW TO USE THE STIPPLE SHADING BRUSHES IN PROCREATE
MULTIPLE COLOR DESIGNS
Designing multi-color artwork is easy in Procreate. Simply use different layers for each color. Your design will already be separated for printing. Cory’s design incorporates five colors. He draws the outline of the flowers and leaves on one layer, then switches to another layer for the colored leaves, and yet another for the flowers.
To color in an area, find “Colors” in the menu. Hit “Reference,” and tap on the layer that you want to be your reference layer. This is the base layer that all the other layers will refer to. Cory makes the black layer the reference layer.
Now that you have a reference layer, choose a color and drag it to the design element whose color you want to change. Cory chooses a green color for the leaves, and a pink for the flowers. Once you’re happy with the colors, turn off the reference layer. All that’s left are the colors you chose. They’re all in different layers, so you don’t need to worry about separating them.

You might notice a jagged, pixely edge on the colored layers. Cory isn’t too worried about that. Since black is the last color printed in the screen printing process, Cory drags the black outline layer (the reference layer) to the top of his layers menu on the right hand side. This makes the black outline sit overtop the other colors, mimicking what the print will actually look like. Those jagged lines disappear in a flash.
PREPPING TO PRINT
The design is almost ready to print. With a few small tweaks, it’ll be ready to go.
REGISTRATION MARKS
Every design you print should have registration marks on it. Currently, Cory’s design doesn’t have any. Good thing he’s thought ahead. Golden Press Studio’s free download of rulers also comes with registration marks. Repeat the steps you took to add rulers to your art board. Go to the wrench tool and insert the photo of registration marks.
To center the registration marks, hit the wrench icon again. Go to “Drawing Guide,” and edit the guide. Push the grid size to the maximum. This gives you a perfect center line to align the registration mark to the center of your art board. If you drew your design to scale, it should be exactly where you want it.
If you want more registration marks, simply duplicate the registration mark. Choose “Snapping” and “Magnetic,” then drag the registration mark to wherever you want it. This will keep the registration mark in line. Cory places one registration mark at the top of his design and one at the bottom. He then makes the pair of registration marks one layer by pinching the two layers together, duplicates the pair of registration marks, and drags the new set to each side of the design.

RELATED: 5 ESSENTIAL GESTURES TO KNOW WHEN DESIGNING IN PROCREATE
PRINTING BLACK
When printing screen printing transparencies, every layer has to be black. Cory’s design has two colored layers. Luckily, there’s a fix.
For the colored layers, select “Alpha Lock” and change the color to black. With a large solid brush, paint over the entire colored area on each layer with the black brush. This will make the colored areas black, but won’t affect the rest of the art board, since it’s locking on to the design. Repeat this for every layer of color.
Once that’s done, you’re ready to print. Cory has three transparencies already separated and ready to print.
PRINTING ARTWORK
To print the artwork, you will need a computer. Don’t worry, you don’t need a subscription to anything. All you need is a place to print your transparencies from. Because the transparencies Cory is printing are 13”X19”, he needs to use a laptop. The iPad defaults to letter size (8.5”X11”), and he needs to print at a bigger scale.
Hit that wrench icon again and hit “Share.” Save the document as a PDF, and choose “Best Quality.” Once you’ve saved the design as a PDF, you can either airdrop it to your computer, save it to Google Drive, or email it to yourself. You’ll need to repeat this process for every layer of the design.
Golden Press Studio uses the Canon iX8600 series printer for their transparencies. Cory walks through the printing presets he uses. The paper type he uses is A+ 13”X19” Borderless. In the Preview menu, click “Quality and Media.” Change the paper to “Photo Papers Platinum,” and slide the quality slider all the way to “Fine.”
To change the color of printing to black and white, go to “Color Options.” Golden Press Studio uses an all black printer system, so Cory moves all the sliders to “High” and sets the brightness to “Dark.” If you don’t have an all black printer system, simply choose “Grayscale Printing.” This setting will have the same effect.
Once your settings are ready to go, save them as a preset. You’re ready to print! Hit “Command P” or go to “File” and “Print,” and watch the magic happen.

Cory prints one transparency (the black outline layer) from both Procreate and Adobe® Illustrator to show the difference. As you can see, the Procreate transparency (left) is just as detailed as the transparency from Illustrator. It retains that fine, crisp detail that will make the print amazing.
Printing from Procreate isn’t perfect, but if you want to save a little bit of time, you’ll achieve great quality results without using Adobe® Illustrator.