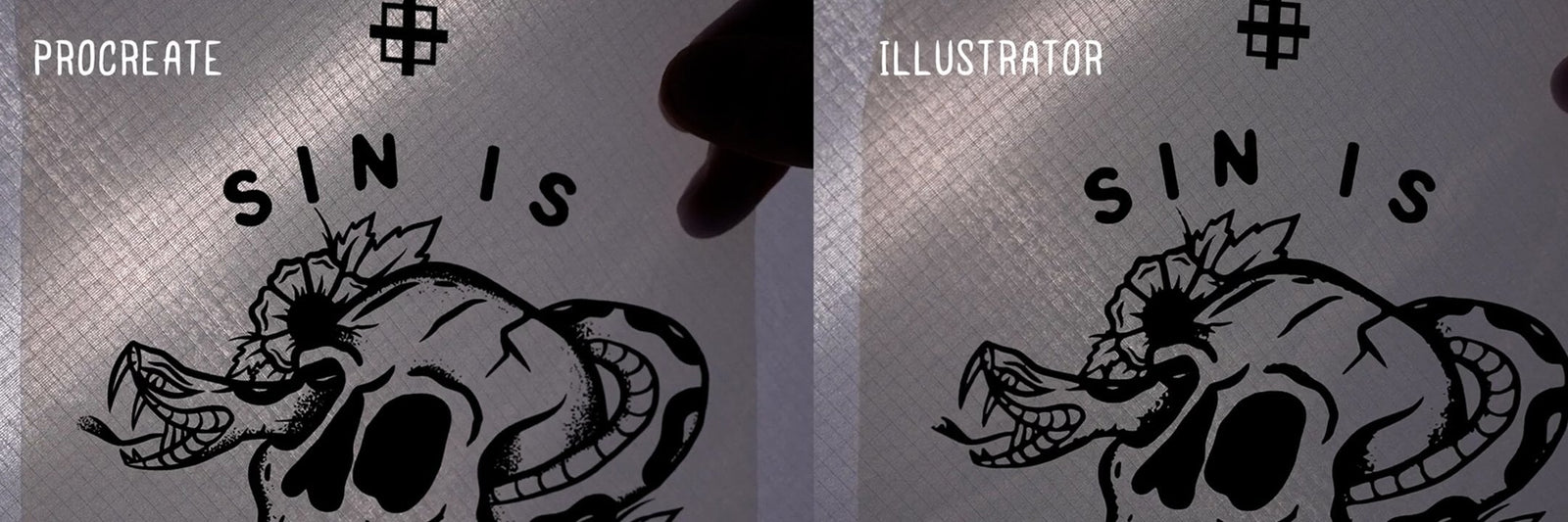Procreate es una herramienta de diseño increíble. ¿No sería aún más sorprendente si pudieras imprimir una película de Procreate? Dibuja, redacta y finaliza un diseño en Procreate, entonces, ¿por qué no debería poder imprimir desde la aplicación? En el pasado, las impresoras tenían que usar Adobe® Illustrator para imprimir diseños de Procreate. Pero Cory Romeiser, director de arte de Golden Press Studio, cavó un poco. Descubrió que puedes imprimir desde Procreate. Vamos a sumergirnos.
Cory es un maestro de Procreate. Utiliza el popular software de diseño de Apple para crear diseños para gran parte del trabajo del estudio. Cory también enseña un curso gratis en Procreate, para que las impresoras puedan aprender a configurar diseños, usar la interfaz y crear obras de arte dibujadas a mano que sorprenderán a los clientes. En este video, Cory ofrece consejos de diseño para Procreate y un tutorial sobre cómo imprimir transparencias de Procreate.
RELACIONADO: Por qué las impresoras de pantalla deberían aprender a procrear
CONFIGURACIÓN
Configurar el tablero de arte es muy importante cuando está diseñando en procreación para la impresión de pantalla. Cory crea un nuevo lienzo y establece las dimensiones en 13 "de ancho y 19" de alto. Este es el tamaño de las transparencias cinematográficas de Golden Press Studio. También establece el DPI en 300. Si lo desea, puede hacer que el DPI sea más alto, pero 300 ofrece una buena calidad y aún permite que funcionen muchas capas adicionales. Cuanto más alto establezca el DPI, menos capas tendrá que trabajar.
Cory recomienda que las impresoras diseñen para escalar en procreación. Esto puede parecer un poco complicado, ya que no hay reglas para marcar el tamaño del diseño. Cory ha creado un conjunto de reglas para resolver ese tema. Para agregar las reglas al tablero de arte, presione el ícono de la llave. Presione "Agregar foto" y seleccione las reglas. Es así de simple. Ahora, puede dibujar a la escala que sus transparencias imprimirán. Sabrás exactamente cómo se verá el diseño en la película y en una camisa.
DIBUJO
Cuando estás dibujando un borrador de tu diseño, el tamaño no importa demasiado. Sin embargo, cuando se trata de crear ese borrador final, use esas reglas para escalar su boceto hacia arriba o hacia abajo. Luego comience a describir su diseño en una capa separada. De esa manera, su boceto no necesitará borrarse antes de imprimir las transparencias. Si lo desea, puede soltar la opacidad de la capa de boceto para que pueda ver mejor el esquema de su borrador final.
RELACIONADO: Cómo puedes hacer un diseño de camiseta en Procreate
Usar el cepillo derecho es casi tan importante como dibujar en capas separadas. Si usa un cepillo de lápiz, por ejemplo, la línea no será crujiente y limpia, y tendrá problemas con la exposición, ya que no hay una clara diferencia entre blanco y negro. Use un cepillo nítido y sólido. Cory usa un cepillo negro cónico, y empuja el color a 100% negro.
SOMBREADO
Crear sombras en la impresión de pantalla es complicado. Cuando diseña para la impresión de pantalla, las líneas deben ser 100% negras, por lo que estarán expuestos correctamente. Dicho esto, un cepillo de sombreado no funciona en este caso. Hay un par de formas diferentes de crear un efecto de sombreado sin perder la opacidad y los detalles.
La primera forma es usar líneas gruesas y delgadas para representar el sombreado. Puede hacer las líneas el tiempo que desee, y dibujar tantas en un área determinada como desee. Dan el efecto del sombreado sin colorear realmente ninguna área.
La segunda forma, el método que Cory usa en el video, es usar un pincel de tatuaje. Debido a que el pincel usa puntos en lugar de líneas, el efecto de sombreado se ve un poco más natural. ¿La mejor parte? Todos los puntos son 100% negros. No tendrá problemas para exponer los detalles. Cory recomienda que sombra en una capa diferente al de los esquemas de dibujo. Si necesita borrar parte del sombreado, puede hacerlo sin preocuparse por borrar el contorno. Cuando haya terminado de sombrear, combine estas dos capas juntas las pellizcas.

RELACIONADO: Cómo usar los cepillos de sombreado de punta en procreate
Diseños de color múltiples
El diseño de obras de arte multicolor es fácil en procreación. Simplemente use diferentes capas para cada color. Su diseño ya estará separado para la impresión. El diseño de Cory incorpora cinco colores. Dibuja el contorno de las flores y las hojas en una capa, luego cambia a otra capa para las hojas de colores, y otra para las flores.
Para colorear en un área, encuentre "colores" en el menú. Presione "Referencia" y toque la capa que desea ser su capa de referencia. Esta es la capa base a la que todas las otras capas se referirán. Cory hace que la capa negra sea la capa de referencia.
Ahora que tiene una capa de referencia, elija un color y arrástrelo al elemento de diseño cuyo color desea cambiar. Cory elige un color verde para las hojas y un rosa para las flores. Una vez que esté satisfecho con los colores, apague la capa de referencia. Todo lo que queda son los colores que elegiste. Todos están en diferentes capas, por lo que no necesita preocuparse por separarlas.

Puede notar un borde irregular y dentido en las capas de color. Cory no está demasiado preocupado por eso. Dado que el negro es el último color impreso en el proceso de impresión de pantalla, Cory arrastra la capa de contorno negro (la capa de referencia) en la parte superior del menú de capas en el lado derecho. Esto hace que el contorno negro se repita los otros colores, imitando cómo se verá realmente la impresión. Esas líneas irregulares desaparecen en un instante.
Preparando para imprimir
El diseño está casi listo para imprimir. Con algunos pequeños ajustes, estará listo para funcionar.
Marcas de registro
Cada diseño que imprima debe tener marcas de registro. Actualmente, el diseño de Cory no tiene ninguno. Menos mal que ha pensado con anticipación. Descarga gratuita de Golden Press Studio de los gobernantes también viene con marcas de registro. Repita los pasos que tomó para agregar reglas a su tablero de arte. Vaya a la herramienta de llave e inserte la foto de las marcas de registro.
Para centrar las marcas de registro, vuelva al ícono de la llave. Vaya a "Guía de dibujo" y edite la guía. Empuje el tamaño de la cuadrícula al máximo. Esto le brinda una línea central perfecta para alinear la marca de registro con el centro de su tablero de arte. Si llevó su diseño a la escala, debe estar exactamente donde lo desea.
Si desea más marcas de registro, simplemente duplique la marca de registro. Elija "Snapping" y "Magnetic", luego arrastre la marca de registro a donde lo desee. Esto mantendrá la marca de registro en línea. Cory coloca una marca de registro en la parte superior de su diseño y otra en la parte inferior. Luego hace el par de marcas de registro una capa pellizcando las dos capas, duplica el par de marcas de registro y arrastra el nuevo conjunto a cada lado del diseño.

RELACIONADO: 5 gestos esenciales para saber al diseñar en procreate
Impresión de negro
Al imprimir transparencias de impresión de pantalla, cada capa tiene que ser negra. El diseño de Cory tiene dos capas de color. Afortunadamente, hay una solución.
Para las capas de color, seleccione "Lock Alpha" y cambie el color a negro. Con un cepillo sólido grande, pinte sobre toda el área de color en cada capa con el cepillo negro. Esto hará que las áreas de color sean negras, pero no afectará al resto del tablero de arte, ya que está encerrado en el diseño. Repita esto para cada capa de color.
Una vez hecho esto, estás listo para imprimir. Cory tiene tres transparencias ya separadas y listas para imprimir.
Impresión de arte
Para imprimir la obra de arte, necesitará una computadora. No se preocupe, no necesita una suscripción a nada. Todo lo que necesita es un lugar para imprimir sus transparencias. Debido a que las transparencias que Cory está imprimiendo son de 13 "x19", necesita usar una computadora portátil. El iPad predeterminado al tamaño de la letra (8.5 "x11"), y necesita imprimir a una escala más grande.
Golpea ese ícono de llave de nuevo y golpea "Share". Guarde el documento como PDF y elija "La mejor calidad". Una vez que haya guardado el diseño como PDF, puede encenderlo en su computadora, guardarlo en Google Drive o enviarlo por correo electrónico a usted mismo. Deberá repetir este proceso para cada capa del diseño.
Golden Press Studio utiliza la impresora de la serie Canon IX8600 para sus transparencias. Cory camina por los presets de impresión que usa. El tipo de papel que usa es un borde de+ 13 "x19". En el menú de vista previa, haga clic en "Calidad y medios de comunicación". Cambie el papel a "Papel Papers Platinum" y deslice el control deslizante de calidad hasta "Fine".
Para cambiar el color de la impresión al blanco y negro, vaya a "opciones de color". Golden Press Studio utiliza un sistema de impresoras totalmente negras, por lo que Cory mueve todos los controles deslizantes a "alto" y establece el brillo en "oscuro". Si no tiene un sistema de impresoras negras, simplemente elija "impresión en escala de grises". Esta configuración tendrá el mismo efecto.
Una vez que su configuración esté lista para comenzar, guárdelos como un preajuste. ¡Estás listo para imprimir! Presione "Comando P" o vaya a "Archivo" e "Imprimir", y vea la magia.

Cory imprime una transparencia (la capa de esquema negro) de Procreate y Adobe® Illustrator para mostrar la diferencia. Como puede ver, la transparencia procreada (izquierda) es tan detallada como la transparencia de Illustrator. Conserva ese detalle fino y nítido que hará que la impresión sea sorprendente.
Imprimir desde Procreate no es perfecta, pero si desea ahorrar un poco de tiempo, logrará resultados de gran calidad sin usar Adobe® Illustrator.